Events: Edit
How to Edit an Event
- Log into the Events Builder website.
- Toggle between the different tabs (Details, Location & Times, and Content) to edit your information.
How to Upload an Image
- Select the Details tab.
- Drag and drop the image. Images must be a JPEG and 1440px width x 810px height.
- Select the Content tab. Select the correct image.
- Drag and drop an image. Images must be a JPEG and 640px width x 640px height.
How to Add an Online Message Link
Go to events.bible.com and sign in with your YouVersion account (we recommend setting up a separate account for your church from your personal account. Learn more here).
Details
Next, click “Create New Event” or edit an existing one. If setting up a new Event, enter your Event Name (we recommend the title of your current sermon), your church name, and a brief description of your church. You can even add an optional logo or image.
Locations & Times
Enter your church’s normal meeting location for the purpose of helping people in your area easily find your Event. Then add the time(s) that you normally meet and want the Event to be visible in the Bible App.
Content
During this time we strongly encourage you to start with an “External Link” module that directs people to your online message.
For example:
Link Label: This Week’s Message
Body: Tap to watch this week’s message then come back to take and save notes.
URL: <Paste a direct link to your online message video>
You then can add other modules if you’d like, including Text, Bible Reference, Bible Plan, Image, Giving Link, Announcements or even other External Links.
How to Add a Poll to an Event
- How to create a poll: https://youtu.be/74lmqk2xZeg
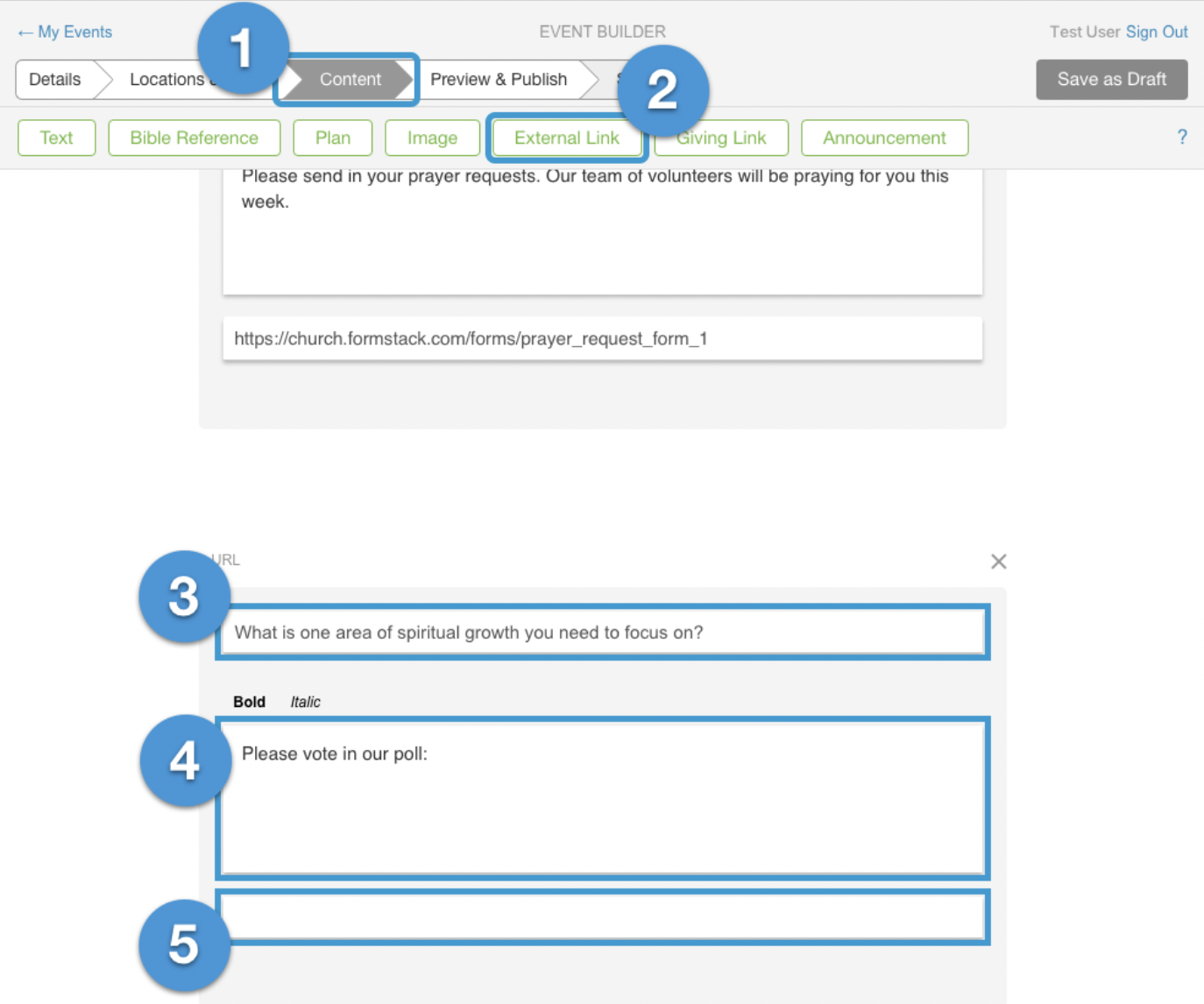
Polls help your audience engage with your message by inviting them to participate. Use an online tool such as SurveyMonkey®, PollSnack, or Poll Maker to create a poll that asks the question(s) you want to use. When you’ve saved your poll, copy the URL (website link) that links back to it.
Assuming you’ve already started creating your Event, here’s how you add your poll to it:
- In Event Builder, click the Content tab on your Event.
- Click the External Link button.
- In the Link Label box, type the question you want to ask.
- In the large content box, type something that will encourage your audience to participate.
- In the URL box, paste in the URL (website link) that links back to your poll.Tip: If you need to copy the URL again, switch back to the browser tab or window that has your poll in it.
How to Duplicate an Event
- Use Add another time in the same event for the next publication.
- Use Duplicate feature at the event home page to clone your event and publish on 1 single new date/time.