iOS: Audio Bible
Listen to Audio
There are two ways to listen to audio:
- Using the Speaker button:
- Select the Bible tab if it hasn’t been selected already.
- Top menu: tap the Speaker icon.If you don’t see a speaker icon, try scrolling up a little. If you still don’t see one, the Bible Version you currently have selected may not offer audio. Try switching to a different version. Also, book intros don’t have audio. Some audio versions are only for certain books, or one of the two testaments.
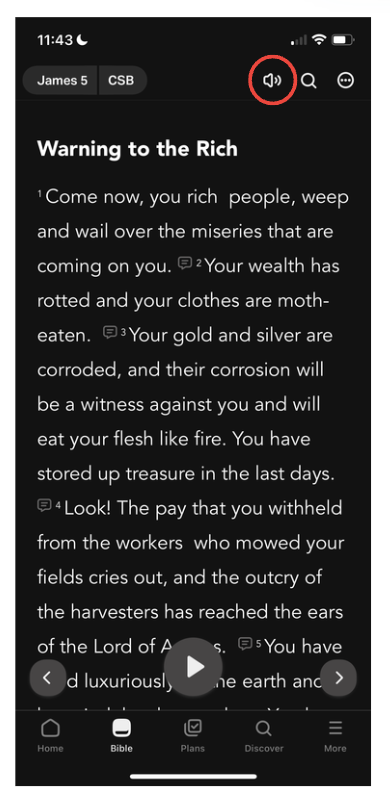
- Using the Play button:
- Select the Bible tab if it hasn’t been selected already.
- Bottom center: tap the Play icon.You can show/hide the Play button by tapping the Speaker icon and tapping Show Controls or Hide Controls at the bottom.
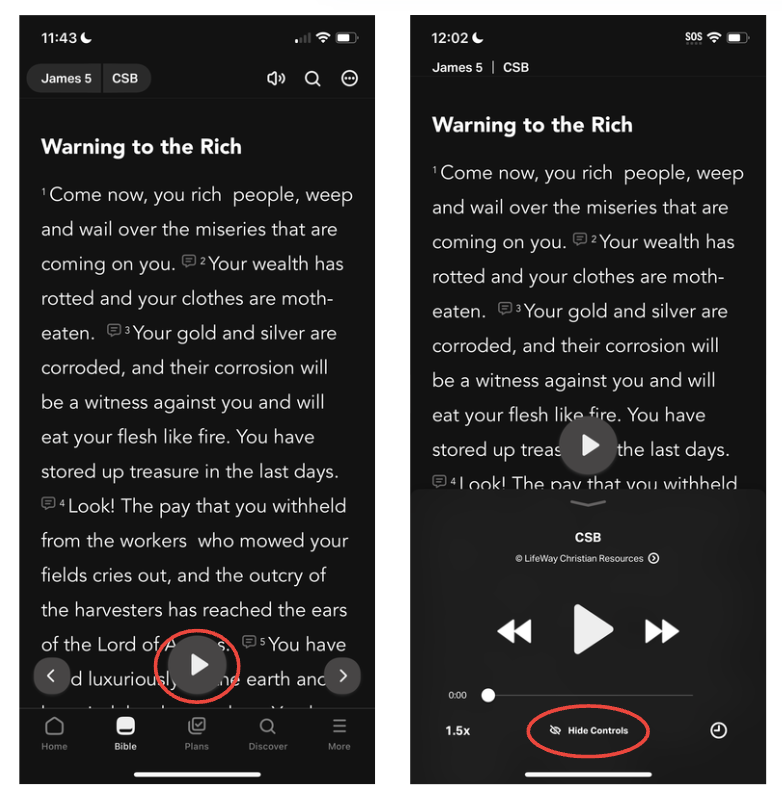
How to Stop Audio Playback When the App is in the Background
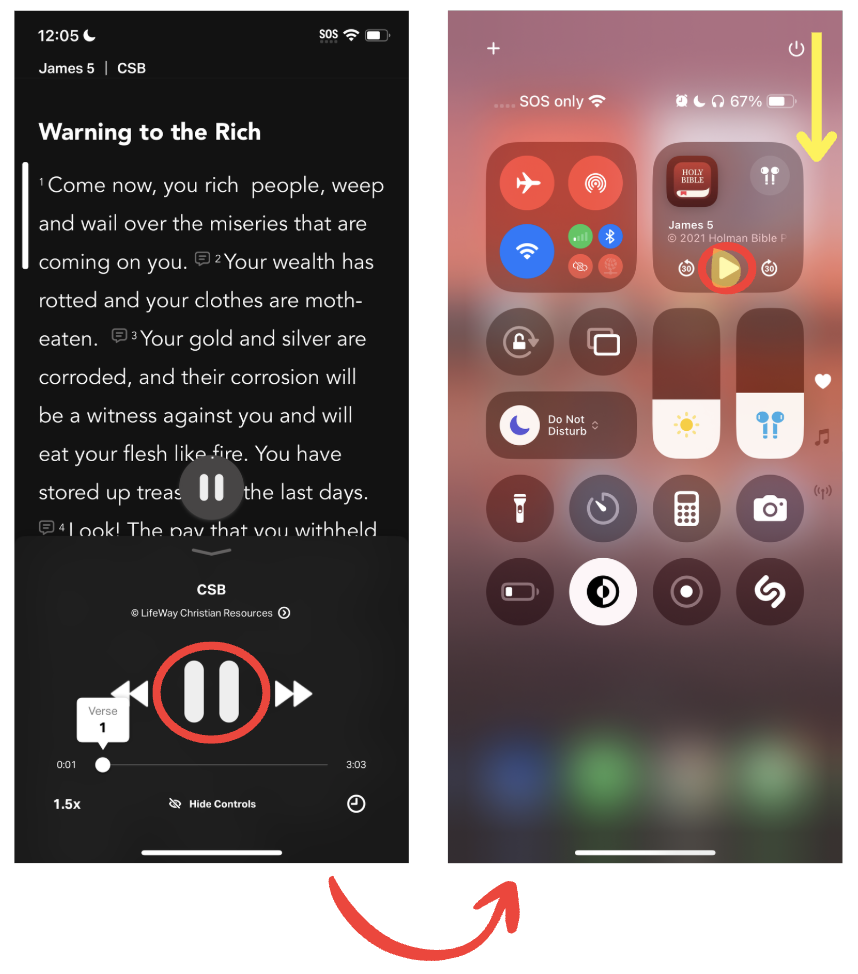
- Go to the Home screen by pressing the Home button or swiping up to send the current app to the background.
- Swipe down from the top-right corner (on iPhones with Face ID) or swipe up from the bottom (on iPhones with a Home button) to open the Control Center.
- In the media controls section, locate the media playing from the App and tap the Pause button to stop the audio.
Change Narrator
Audio versions with more than one narrator will have a number beside the speaker icon when viewing the list of versions. Some audio versions are only for certain books, or one of the two testaments.
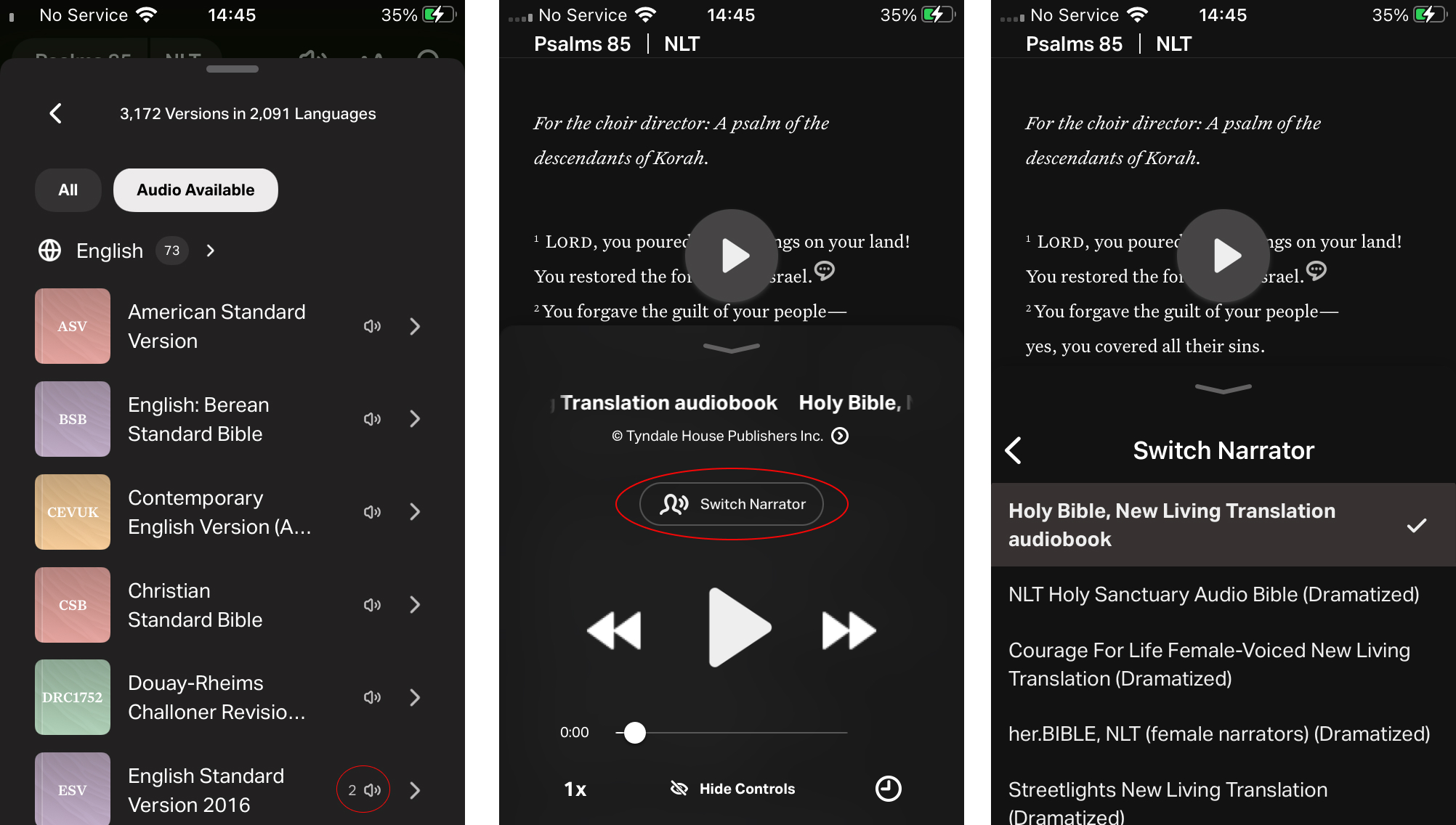
- Select the Bible tab if it hasn’t been selected already.
- Top right: tap the Speaker icon.
- Tap Switch Narrator.
- Select any narrator from the list.
Skip Verses
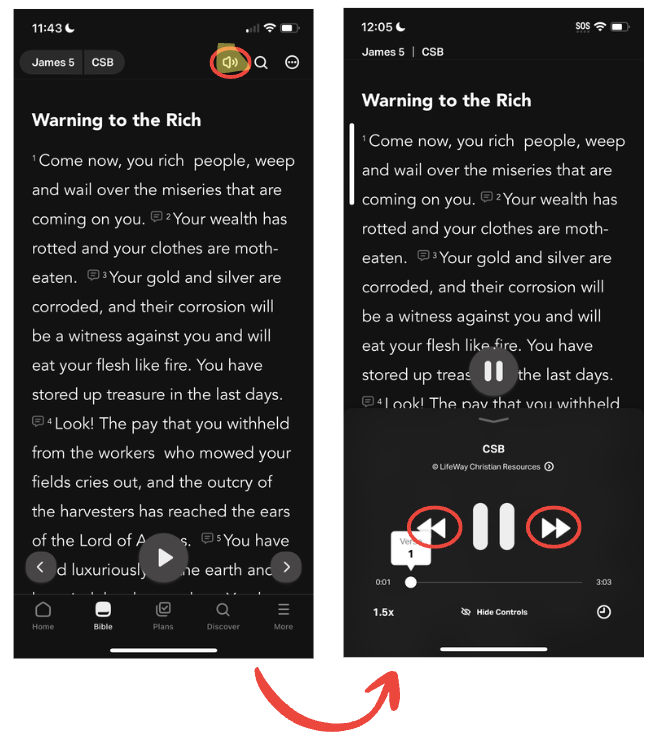
- Select the Bible tab.
- Top right: tap the Speaker icon.
- Use the rewind button* (on the left) or the forward button* (on the right) to move one Verse at a time.
Change Audio Speed
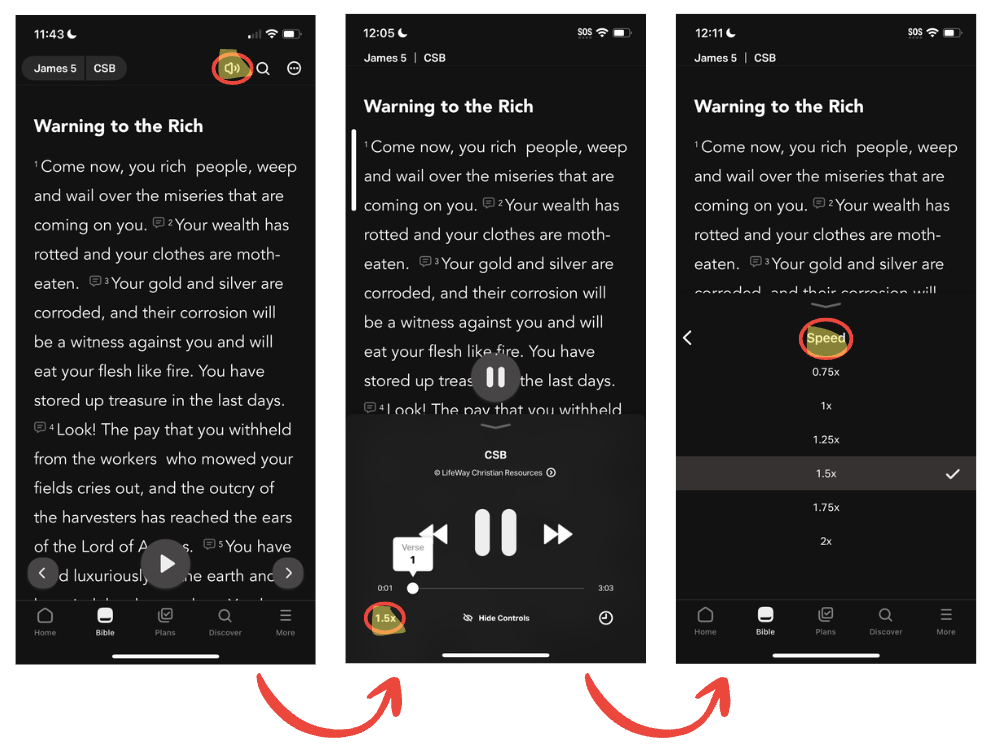
- Select the Bible tab.
- Top right: tap the Speaker icon.
- Bottom left: tap the 1X icon.
To make the audio faster, choose a larger number— to make it slower, choose a smaller number.
Set Audio Timer
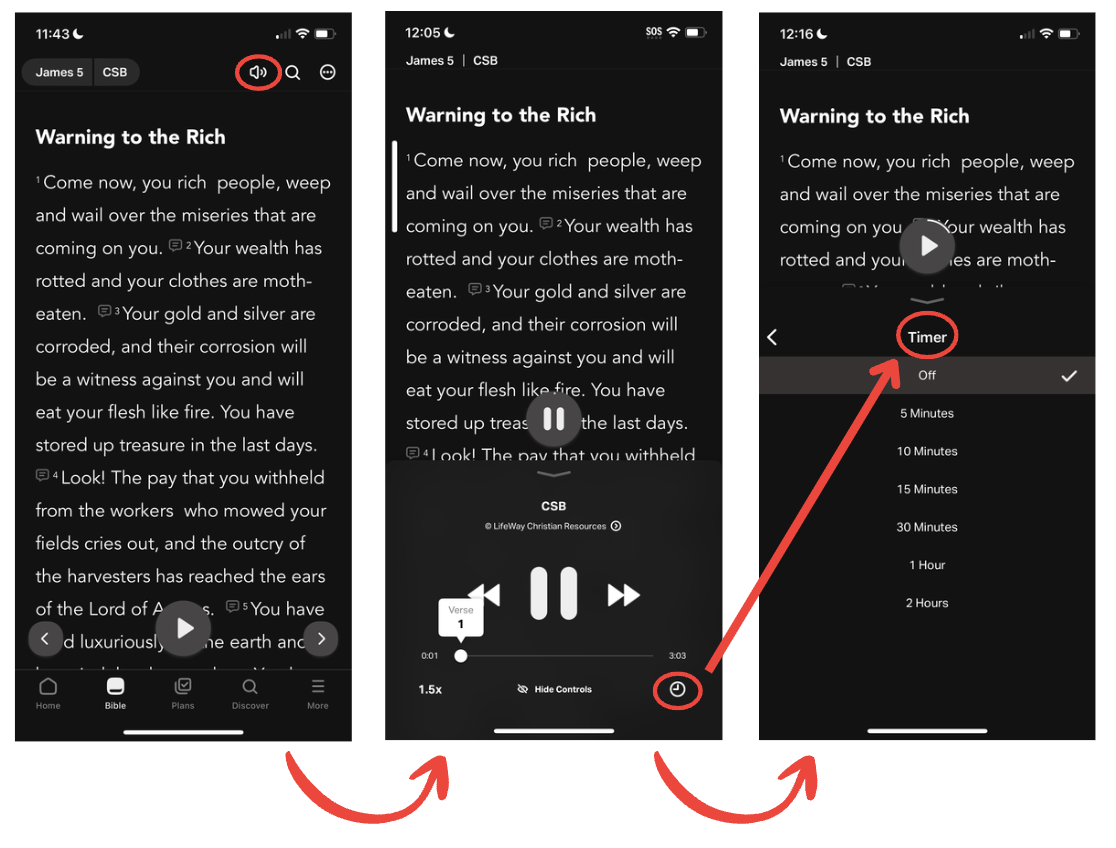
- Select the Bible tab.
- Top right: tap the Speaker icon.
- Bottom right: tap the clock icon and choose the desired time.
Show/Hide Tracking Bar
The audio tracking bar will highlight which verse is being read, so you can follow along while listening.
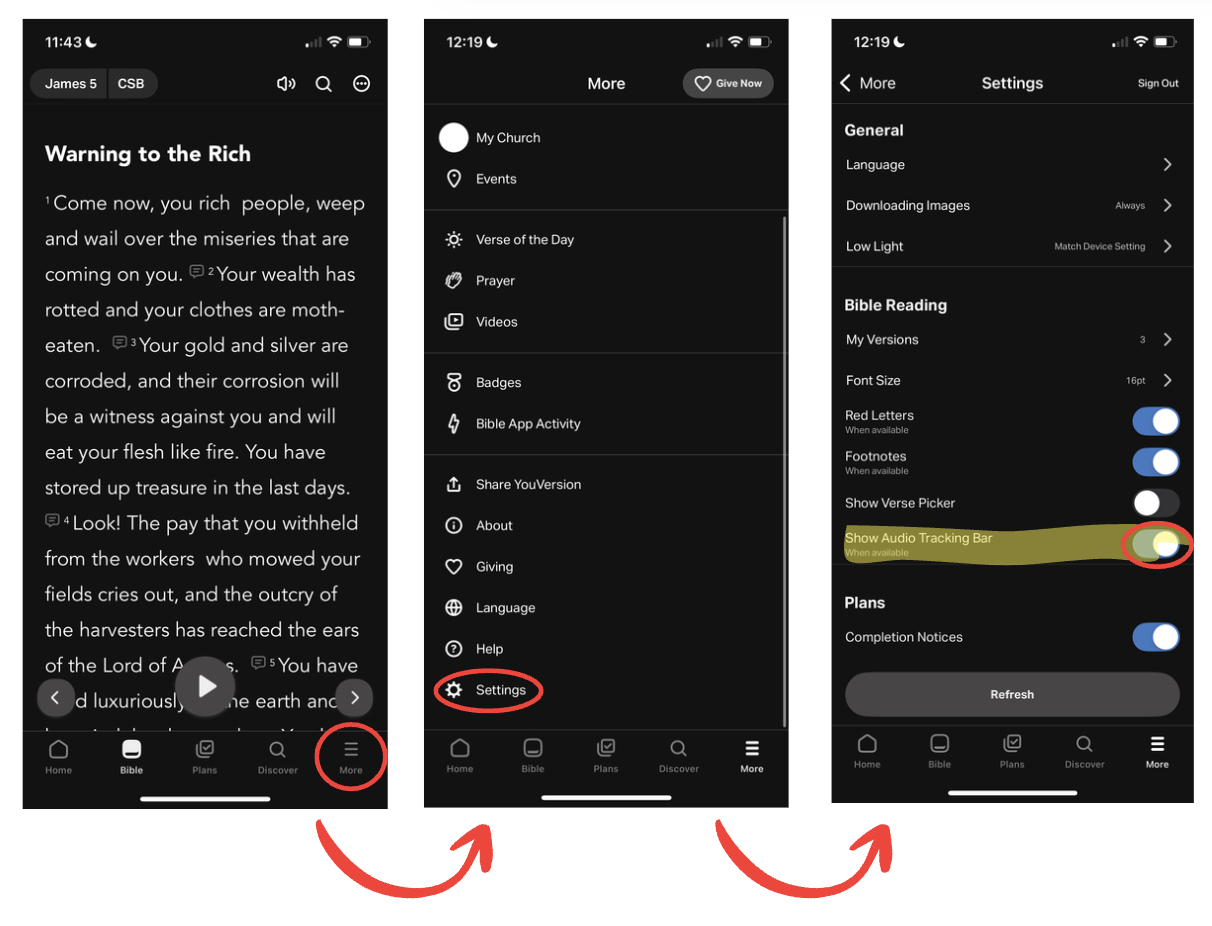
- Select the More tab.
- Select Settings and scroll down to the Bible reading section.
- Select the switch beside the Show Audio Tracking Bar to show or hide the tracking when listening to Bible audio.
Frequently Asked Questions
Why did the voice change or why is there no background music?
You might be using a different Bible version or you selected a different narrator. To change the narrator, click here. To change the Version, click here.
Why did the audio suddenly stop working?
Change the Bible version and ensure the version you choose has the audio icon next to its name in the list.
Why is there no audio when I choose a version with the audio icon in the list?
Can the audio be set to continue from one chapter to the next without stopping?
When you start a chapter, the Audio/Narrator will keep reading to the end of the chapter and then go on to the next chapter automatically. It won’t stop until you stop it or the book ends.
Can I listen to only a particular verse?
The audio always starts at the beginning of a chapter. To go to a specific verse, choose the speaker icon. Then, use the rewind or forward buttons to skip verses. You can also use the seek bar at the bottom by selecting and holding the bubble and moving it to the verse you want.