iOS: Notes
When reading or listening to a passage gives you ideas or feelings, Notes are a great way to journal, linked directly to a Bible text. You can keep your thoughts private, just for your own use (this is the default), share them so Friends can see them, or add them as a Public Note so anyone can see them.
Add a Note
There are many ways to add Notes:
- From the Bible Reader:
- Select the Bible tab if it hasn’t been selected already.
- Locate the Bible verse(s) where you want to add a Note.
- Select a verse. Dotted underlines will appear beneath the selected verse. A list of options will display: tap Note.
- Proceed to common steps.
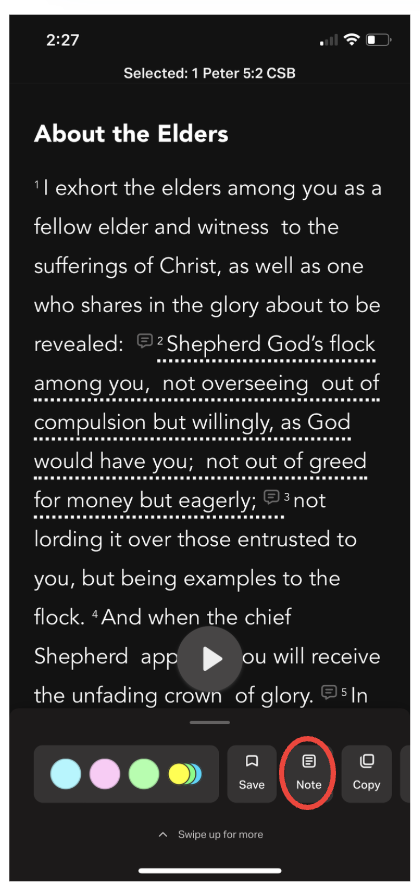
- From the Home screen or More screen:
- On the Home screen, tap your profile picture or initials, or select the ≡ (More) tab.
- Select Saved.
- Top right: select ⊕.
- Proceed to common steps.
Common Steps:
- Select the text field, and type the contents of your Note.
- Notes are Private by default. To make your Note visible to Friends or Public, tap the Private button and choose your preferred visibility option.
- Add a verse by tapping + Add Verse, if needed.
- If needed, you can add a label to organize, filter, or group Notes.
- Top right: select Save to keep your Note.
Or
Top: select Cancel to return to the previous screen without saving.In the Bible Reader, a Saved Verse Indicator (blue background) is displayed on the verse number after saving a Note.
View Your Notes
In the Bible Reader, any verse that you have added a Note to will display a Saved Verse Indicator (blue background) on the verse number. This indicator appears when you are using the same Bible version in which the Note was created. Clicking on the Saved Verse Indicator will display any Notes you have added in the Saved tab.
To view all your Notes in one convenient list, follow these steps:
- Bottom right: select ≡ (More), Saved, Notes. All your Notes are listed, from newest to oldest.Tap the button at the top right corner to toggle between compact and detailed lists.
Share a Note
- Bottom right: select ≡ (More), Saved, Notes.
- Locate the Note you want to share.
- At the bottom right corner of the Note, select ⋯, then Share.
Edit a Note
- Bottom right: select ≡ (More), Saved, Notes.
- Locate the Note you want to change.
- At the bottom right corner of the Note, select ⋯, then Edit.
- Make changes to the text, privacy, verses (swipe to remove), labels, or highlight color.
- Top right: select Save to keep your Note.
Or
Top left: select Cancel to return to the previous screen without saving.
Delete a Note
- Bottom right: select ≡ (More), Saved, Notes.
- Locate the Note you want to remove.
- At the bottom right corner of the Note, select ⋯, then Delete.